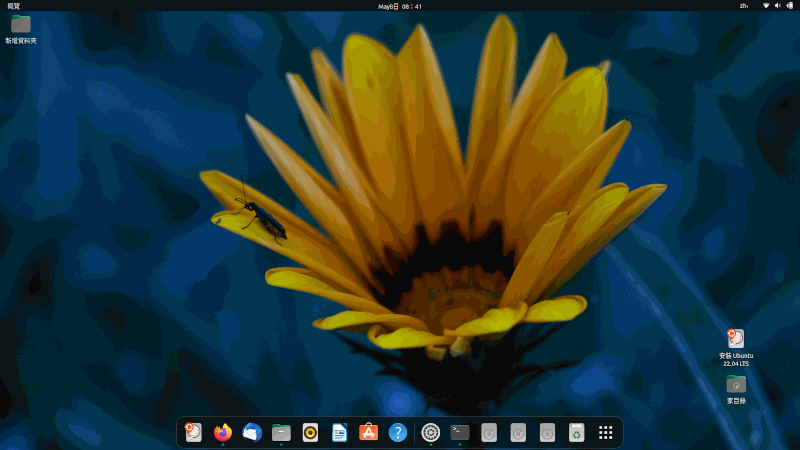
雖然目前的主流的電腦桌面還是停留在Windows 10 與 Windows 11,但是Linux 桌面的崛起已是不爭的事實。不論你是應用在哪個領域,包山包海的開源應用程式,已足以替換掉至少九成的商業軟體,只是因為大多數人比較安於現狀,沒時間或是不願意轉到Linux 桌面及開源應用程式,這就好像哥倫布不願意探索新大陸一樣,那會錯過美好的大片江山。從使用 Ubuntu 18.04 LTS 來工作到升級到20.04 LTS ,我感覺Ubuntu 桌面一直在進步,那種操作的順暢度及要什麼就有什麼的軟體支援,我就知道回不去舊大陸Windows了,Ubuntu Desktop 才是真正的新大陸!
Ubuntu 20.04 LTS 發表後,每半年會有一個開發版本,因此 20.10,21.04,21.10 這三個版本屬於開發版本,只有九個月的支援,但接下來發表的 22.04 LTS 就會有五年的支援。但即便是長期支援的版本也會有bug 要修,所以如果你正在使用 Ubuntu 20.04 LTS 在工作,不建議立即升級,一般會等到 22.10版本發表後,系統更新時會提示你升級新版,這時再升級到 22.04 LTS 會是最好的時機。
但究竟Ubuntu 22.04 LTS 比起 20.04 LTS 帶來什麼樣的改變,接下來我就來一一說明。
水平移動的工作空間
我們知道當你同時開啟多個應用程式時,如果只有一個桌面擺放,會顯得擁擠不堪。但Ubuntu Desktop 可以同時提供多個工作空間,讓你擺放多個應用程式,藉由適當的分類,你可以快速的找到你想操作的應用程式視窗,提高工作的效率。而且這些工作空間會隨者應用程式的移動作增減,不會有不夠放的情形產生。不過在 Ubuntu 22.04 LTS 除了工作空間自動增減外,在設定中也増加了固定的工作空間數目選項,並且改成了水平的移動方式。你可以按 super key 或是按左上角的活動叫出工作空間並使用滑鼠滾輪/鍵盤/觸控板 作切換。另外一個方式是,如果你按左下角的應用程式啟動,在上方也會顯示工作空間,你甚至可以在此移動應用程式視窗到其他工作空間,並點選開啟此工作空間,非常方便。
背景圖案
在新版中背景圖案會搭配視窗配色做調整,這會讓整體桌面配色更加融合,不會有背景圖案太過突兀造成干擾的狀況。
視窗外觀配色
在 Ubuntu 20.04 LTS 視窗配色只能有 Light/Standard/Dark 且無法控制選單反白的顏色,新版改善了選單及 icon 反白配色的功能,我個人比較喜歡 Dark mode 加上 Viridian 墨綠色,這讓我在操作Ubuntu Desktop 時看起來更加舒服。這些視窗外觀配色的細微變更主要是採用 GNOME 42 及 libadwaita 讓日後視窗外觀顏色的改變不再依賴 GNOME theme,這樣作的好處是當你升級 Ubuntu Desktop 時不會被舊的theme 的相容性所干擾。新版使用 Dark Mode 後將會自動套用到支援的應用程式,如text editor,但舊版在Dark Mode 時,text editor 文字顯示有些問題。
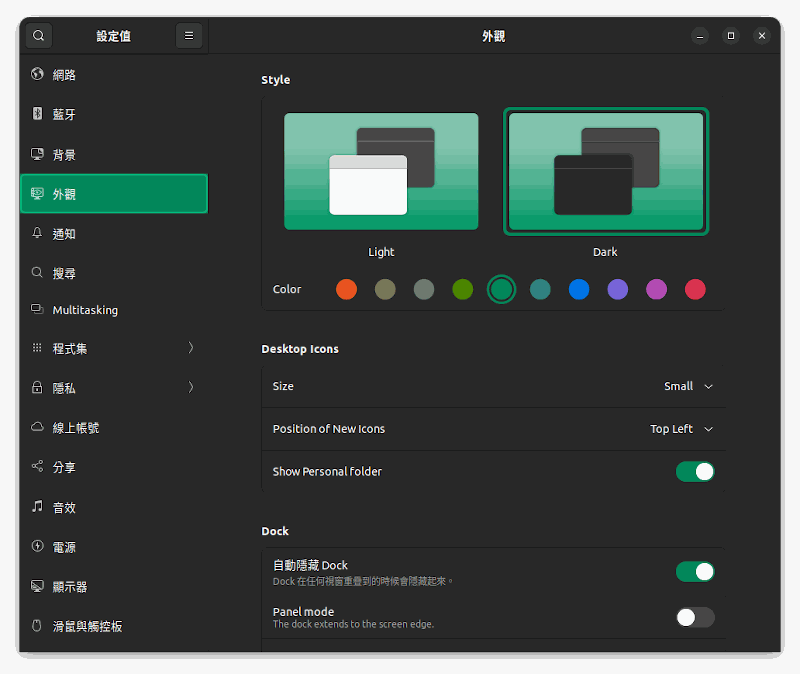
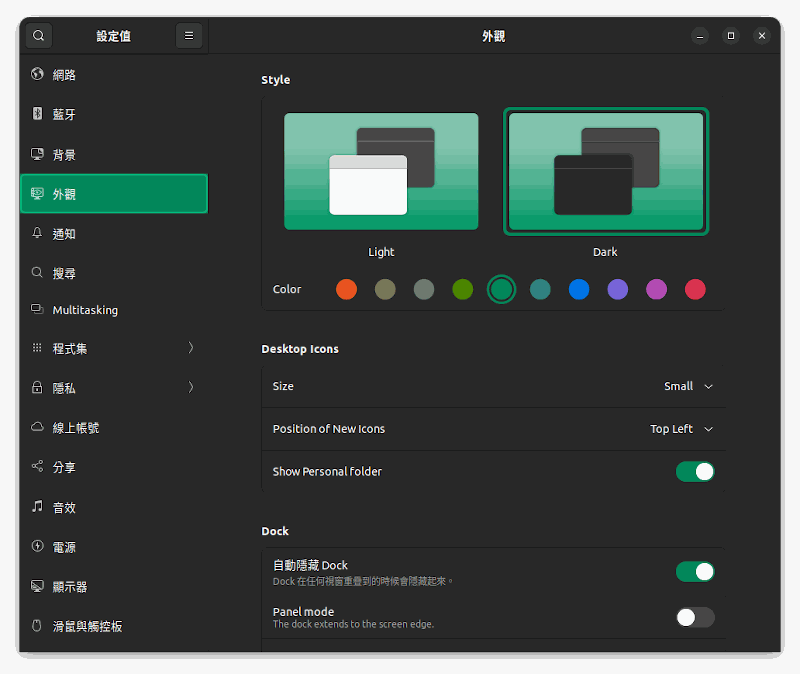
桌面 icon 擺放
新版可以調整桌面新增 icon 擺放的位置及icon 大小,個人家目錄icon 也可以決定要不要顯示在桌面。例如你想要新增的桌面資料夾放在左上角,調整好設定後,按滑鼠右鍵新增資料夾,桌面左上角會出現 icon ,並有更改資料夾名稱的視窗跳出,可立即變更,非常方便。
Dock
當你安裝多個應用程式在 Ubuntu 視窗中,一旦執行程式後,應用程式會釘選在Dock 上,讓你方便選取。Dock 可以依喜好置放在 左方/右方 或是 下方。新版中你可以讓 Dock 置中或是從桌面邊緣延伸並可以控制是否顯示磁碟裝置或是垃圾桶在 dock 上。如果你對現有的dock 不太滿意,之前有提過 plank 這支dock 程式也可以安裝來使用,其點選icon表現的方式及控制方式略有不同。
Active Screen Edge
在新版中視窗大小的改變可以藉由移動視窗到邊緣來改變視窗的大小,例如你將視窗往上移踫到邊緣後放掉整個視窗會覆蓋整個桌面,如果你往右或往左移動踫到邊緣後放掉整個視窗會覆蓋半個桌面,如果將視窗往中間拉就會回到原來視窗大小。這可以讓我們操作桌面時更容易聚焦在單一視窗工作,並可以視狀況調整視窗大小,改變所想聚焦的其他應用程式視窗。
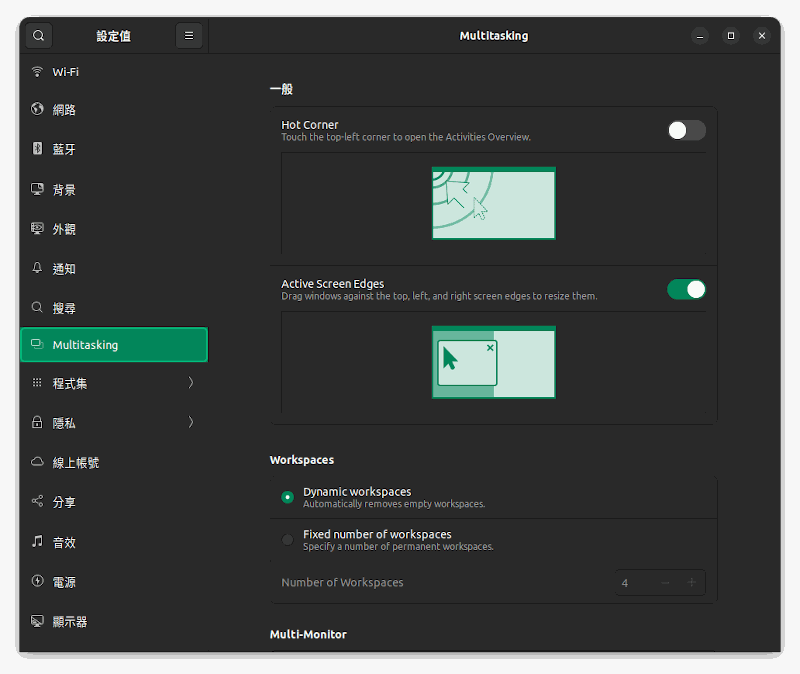
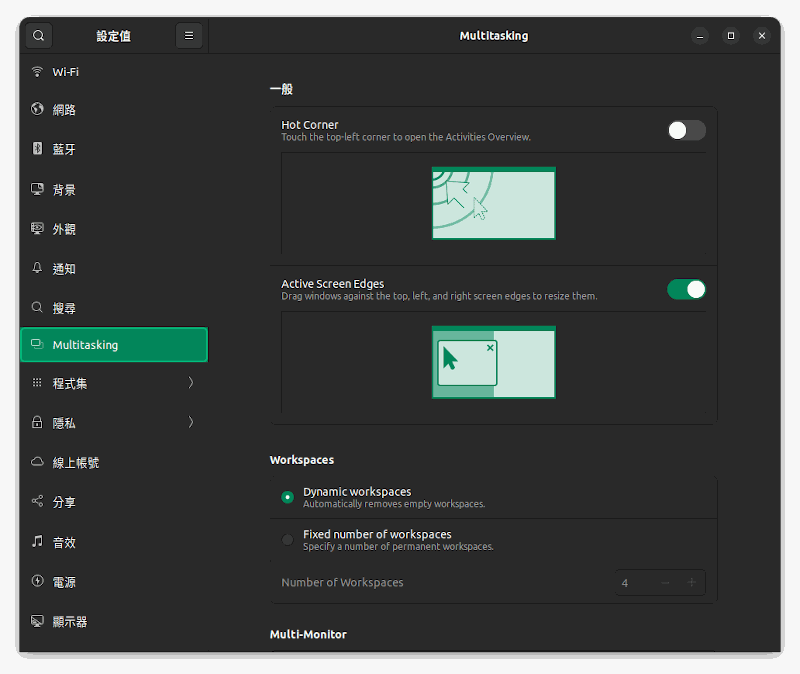
多螢幕顯示
新版增加多螢幕顯示的控制。例如你使用筆電外接一個顯示器,預設不調整的話,主螢幕視窗是顯示在筆電上,外接螢幕是桌面的延伸。如果要調整成工作桌面顯示在所有螢幕上,則在 Multi-tasking / Multi Monitor 選擇 workspace on all displays。多螢幕顯示可以參考之前的文章 (基於 Ubuntu 20.04 Desktop LTS )。
安裝 fcitx5
遠端桌面
使用 Ubuntu 桌面後,有時電腦是放在辦公室,有時是放在家裏面。在你外出時,你有可能會需要連入 Ubuntu 桌面執行特定程式或查閱資料,這時你可以在 設定—>分享—>做遠端桌面啟用。安全起見,一般可以選擇 存取新連線必須詢問或是需要密碼。
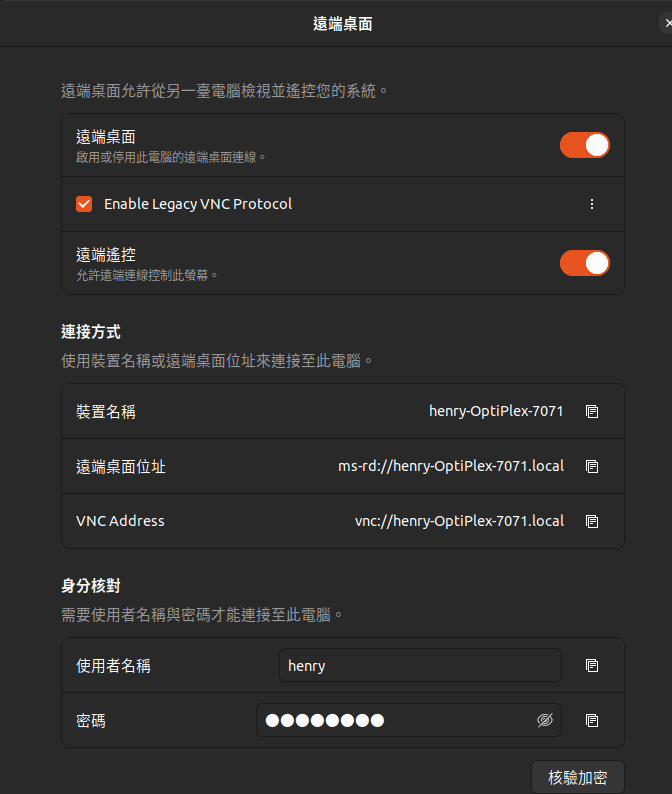
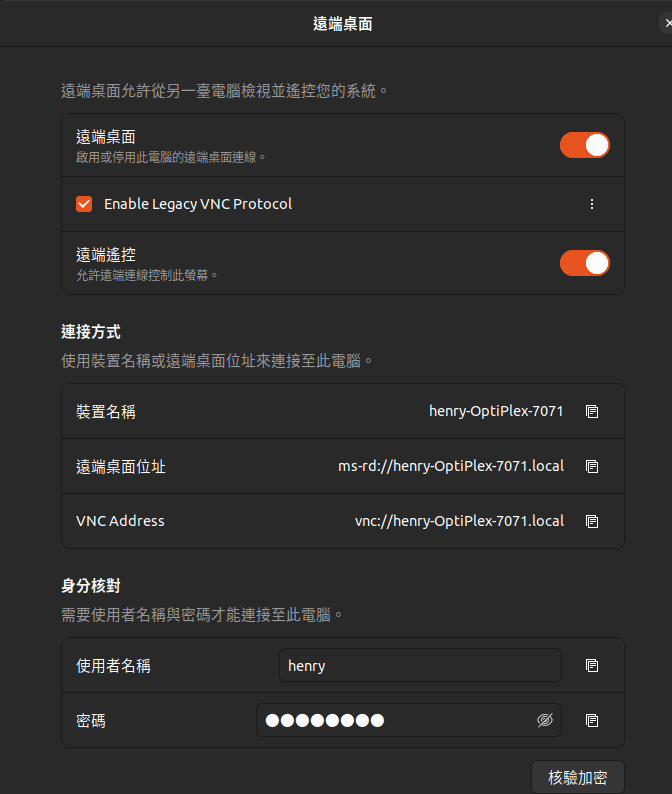
如果你是使用 VNC viewer 連線的話,記得將畫面預設品質設爲高,這樣才能順利連線進 Ubuntu 桌面。遠端桌面還有一個問題是電腦在一定時間未使用會關閉螢幕來節省電力,如果進入休眠狀態,VNC Viewer 就會無法連線。權衡之下,可以使用另一個程式 NoMachine 來連線,因為它是一個系統執行的服務,有點像是遠端桌面伺服器,所以即便主機螢幕休眠,依然可以連入Ubuntu 桌面。當然連線桌面有很多方式,例如 RDP 或是 TeamViewer,就看個人喜好而定。
中文輸入法
裝好 Ubuntu 22.04 後,中文語系系統預設爲 ibus + 新酷音輸入法。這個輸入法基本可用,但有另外一個選擇就是 fcitx5 + 新酷音輸入法。兩種輸入法架構不同,但 fcitx5 架構較彈性,可以自行設定快速切換鍵。另外一個我覺得不錯的地方就是當我們進行文字輸入時,會頻繁按 shift 鍵切換 中文/英文 輸入,fcitx5 會在你視線範圍內提示是 酷 還是 en,但是用 ibus 就沒有提示,所以使用 ibus 常常要打英文,卻進入注音符號,必須來來回回作修正,fcitx5 回自動跳岀輸入法提示,比較不會出錯。欲安裝 fcitx5 輸入法,需先移除系統的新酷音法。開啟Ubuntu系統設定→鍵盤,移除中文(新酷音)輸入法。
安裝 fcitx5
sudo apt update
sudo apt install fcitx5*
開啟終端機,輸入
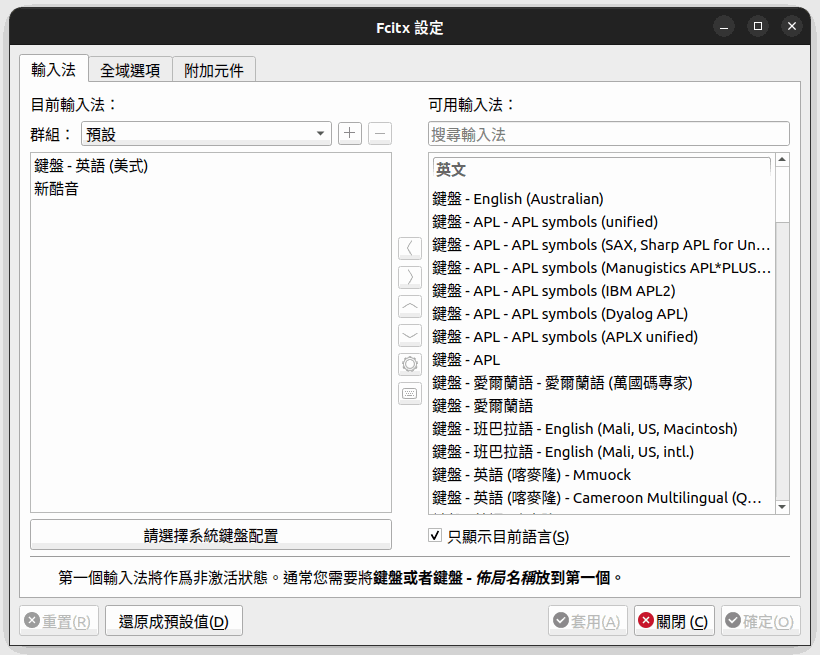
im-config指令。點選確定。選取Fcitx5,確認後關閉視窗,然後重開機。開完機在應用程式列表找到Fcitx5設定,開啟後新酷音注音輸入法應該已經啟用。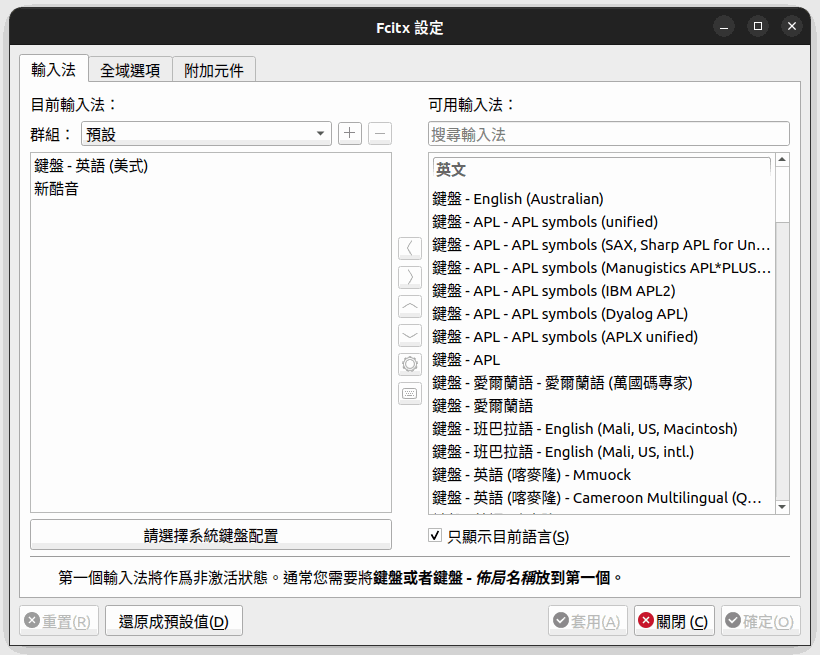
Fcitx5支援注音/拼音/倉頡/嘸蝦米等常見輸入法,能夠在輸入時繁轉簡,還額外支援日文/韓文輸入。
預設情況下Fcitx5的快捷鍵:
- 按CTRL+空白鍵切換輸入法。
- 按SHIFT切換中英輸入。
- 按CTRL+SHIFT+F切換簡繁輸入。
- SHIFT+鍵盤上的標點符號打全形字元。
線上帳號
新版多了更多雲端及網路服務的整合。包含 AD/LDAP/Kerberos 整合,這讓 Ubuntu Desktop 真正融入企業環境,而非獨立的運作環境。有興趣的朋友可以參考這篇文章。
另外我常用的雲端帳號就是 Google Drive 或是 ICloud Drive。要讓Google Drive 整合在檔案中,如同 Windows 內的網路硬碟,只要在設定中選擇線上帳號,然後選歐Google,輸入帳密,再到手機作 email 認證,按確定,這時就可以連結 Google 服務了。例如要看Google 雲端硬碟,只要在檔案視窗中找到gmail 帳號列,就可以直接連進Google 雲端硬碟了。
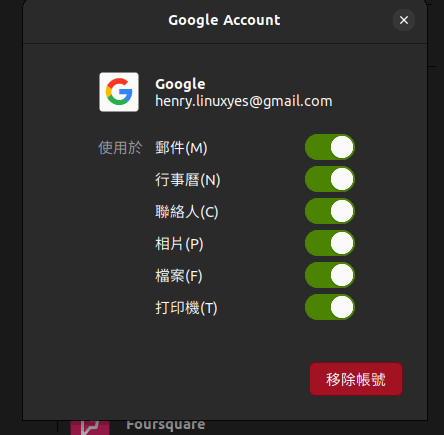
但如果是要連 Apple ICloud,就必須裝 ICloud snap 應用程式。
裝完後到顯示應用程式搜尋 ICloud,就會跳出各種 ICloud 服務可供選擇。一般第一次將Ubuntu 桌面加入 ICloud ,需要雙重認證,基本上做完信任步驟後,就可以使用。不過不像 Google Drive 可以整合在檔案視窗中,要使用 ICloud Drive 還是要另外打開應用程式,稍微有點不方便,但也許未來 ICloud 會直接整合到線上帳號,也說不一定。
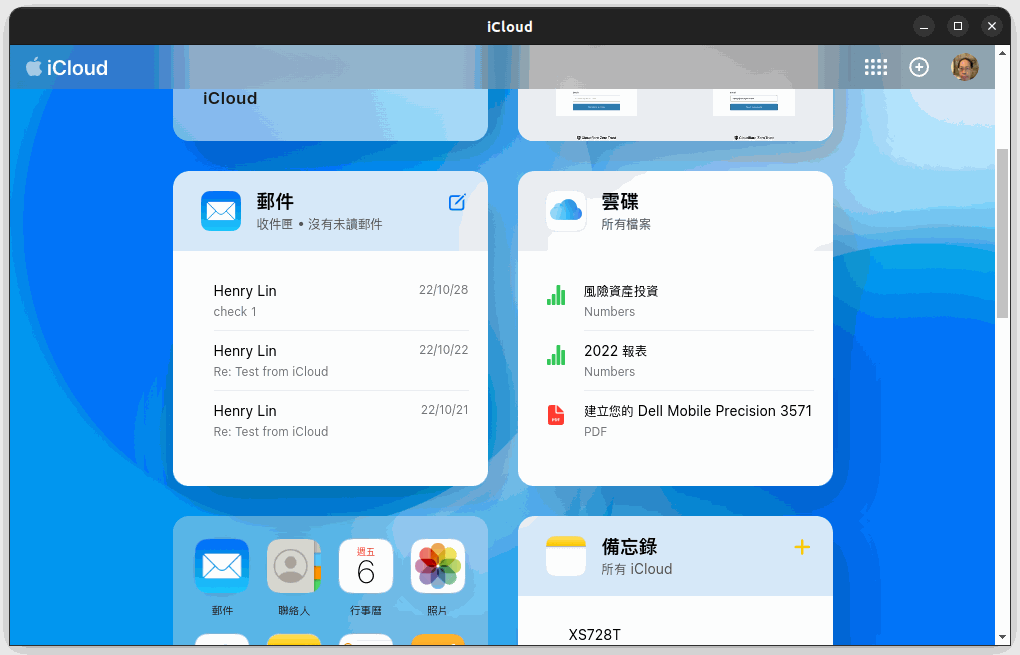
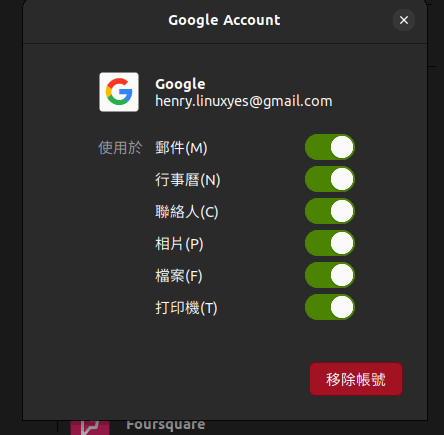
但如果是要連 Apple ICloud,就必須裝 ICloud snap 應用程式。
裝完後到顯示應用程式搜尋 ICloud,就會跳出各種 ICloud 服務可供選擇。一般第一次將Ubuntu 桌面加入 ICloud ,需要雙重認證,基本上做完信任步驟後,就可以使用。不過不像 Google Drive 可以整合在檔案視窗中,要使用 ICloud Drive 還是要另外打開應用程式,稍微有點不方便,但也許未來 ICloud 會直接整合到線上帳號,也說不一定。
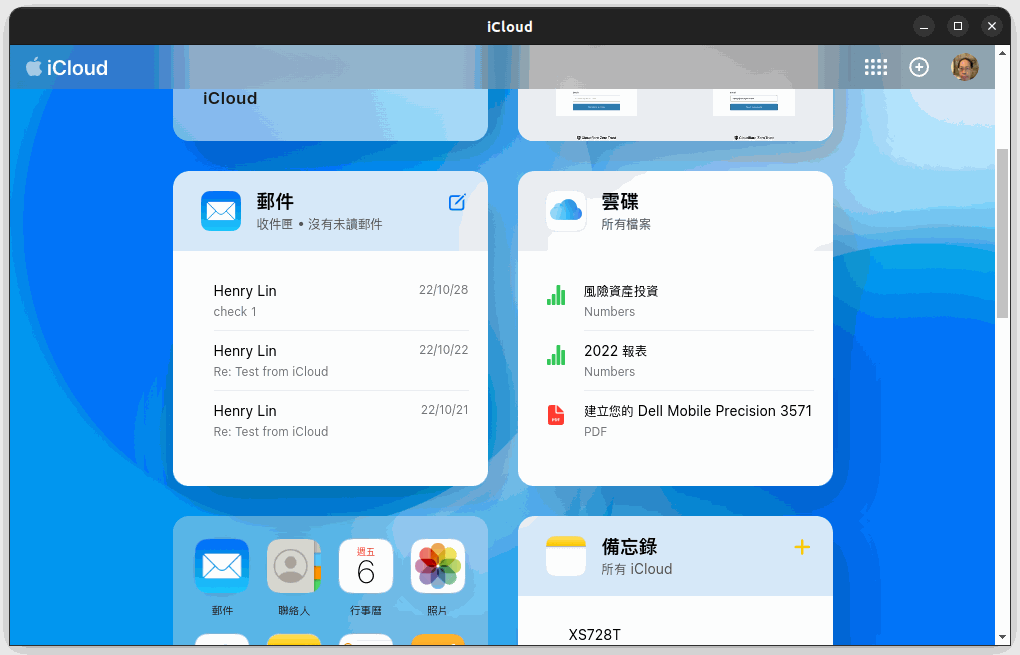
電源控制
新版加入舊版沒有的電源控制選項。所以在新版上你不太需要再安裝 slimbook 應用程式,就可以控制是否讓 Ubuntu 筆電處於省電模式或是標準運作模式。你可以有更多控制省電模式的操作方式例如完全用電池在操作時,可以自動調整螢幕明暗度來達到省電的目地。你也可以顯示目前筆電的電量在桌面上,甚至如果有使用無線鍵盤,要知道電池電量多少也不是問題。電源控制可以直接在右上角調整,不必進入到系統設定選單,這樣調整會比較快速。
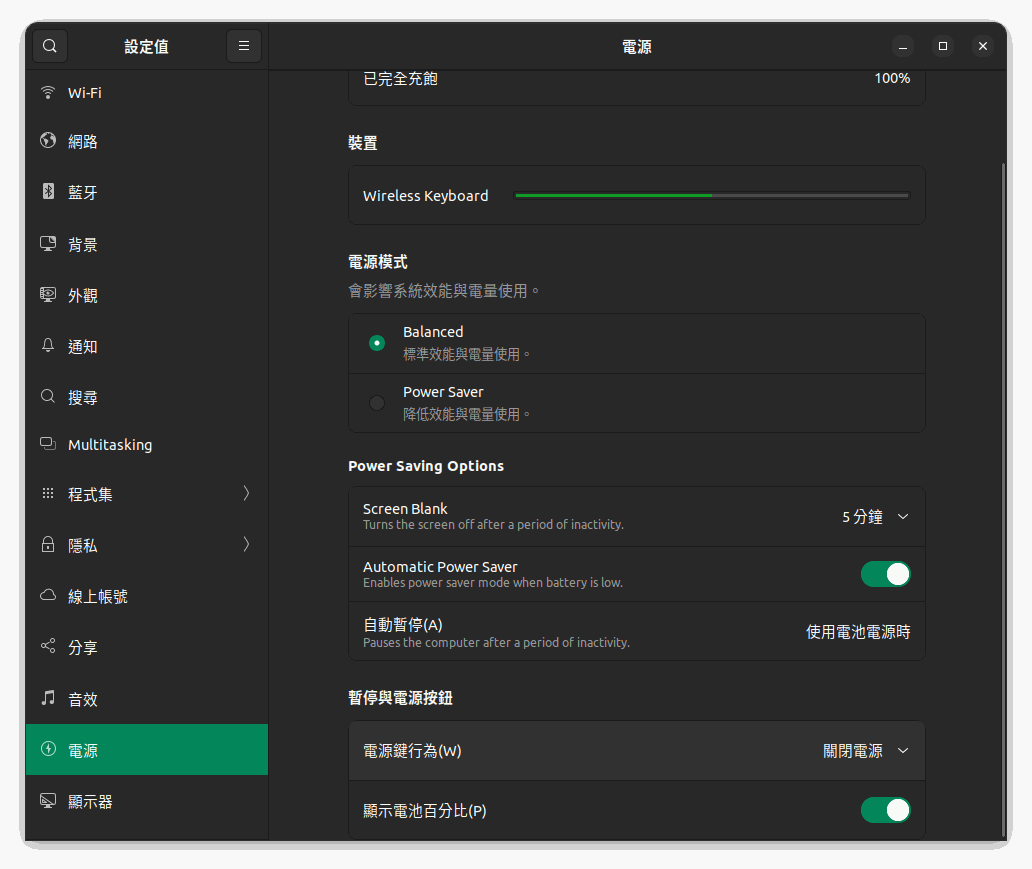
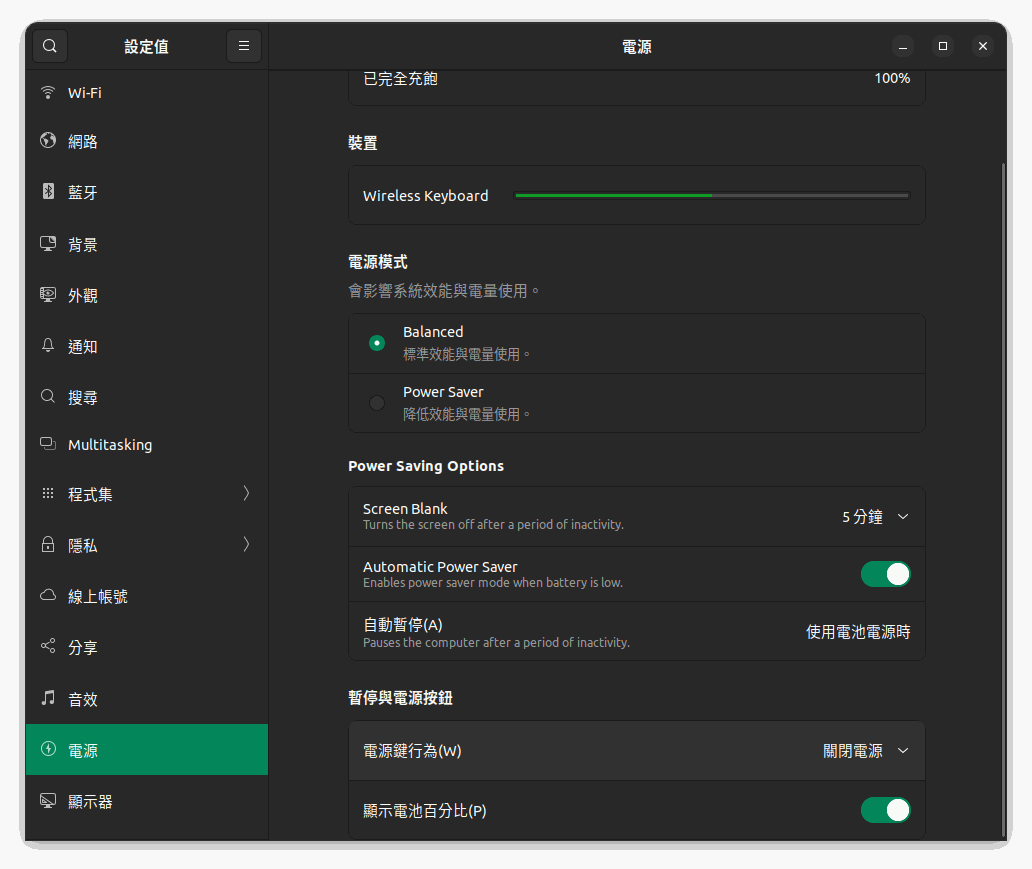
筆電觸控板
新版在操作工作桌面時多了很多使用觸控板的操作方式,例如你可以使用兩指在觸控板上滑動工作桌面或是調整觸控板的速度。
X and Wayland
傳統的 X 顯示架構是複雜的,Wayland 做了架構及效能的改進。Ubuntu 早在 2017 年版本時就有想要使用Wayland 取代 X 但因爲還不夠成熟,最後還是回到 X 。但這次2022新版已經預設使用 Wayland,並強調有 Nvidia driver 支援,但畢竟Wayland 是新架構,連Nvidia Driver 都還是 beta 版,Ubuntu 也還沒整合到軟體程式庫,反到是 Intel GT2 晶片 Wayland 預設就有支援,可能是 Nvidia Driver 一直是閉源開發,所以導致整合進度緩慢。前陣子 Nvidia 被駭,不就被駭客要求開源顯卡驅動程式嗎?畢竟 Ubuntu 是開源的 Linux 作業系統,要整合閉源的驅動程式在新版上可沒那麼快,要耐心等候。如果你對 Wayland 架構並不滿意,你還是可以回到 X ,只要修改 /etc/gdm3/custom.conf 將下列註解掉
#WaylandEnable=false
再重開機即可
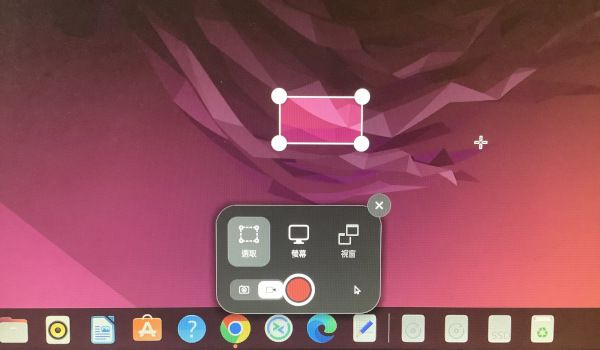
VPN
#WaylandEnable=false
再重開機即可
快照截圖及錄影
要啟動 Ubuntu Desktop 22.04 的截圖及錄影功能,可按 CTRL + ALT + Shift + R 。你可以使用矩形選取/視窗選取或是桌面選取,然後選擇螢幕截圖或是錄影。畫面上看到的紅色按鈕是錄影模式,你可自由切換到螢幕快照,按鈕會顯示爲白色。當啟動錄影時,右上角會有一橘色bar,顯示正在錄影。如果要停止錄影,只要點選它停掉即可。錄影的檔案會放在 影片/螢幕錄影,如果是快照的話就會放在 圖片/螢幕快照。比起 Ubuntu Desktop 20.04 ,螢幕快照及錄影是分開的,但 Ubuntu Desktop 22.04 重新整合在一起,另人耳目一新。
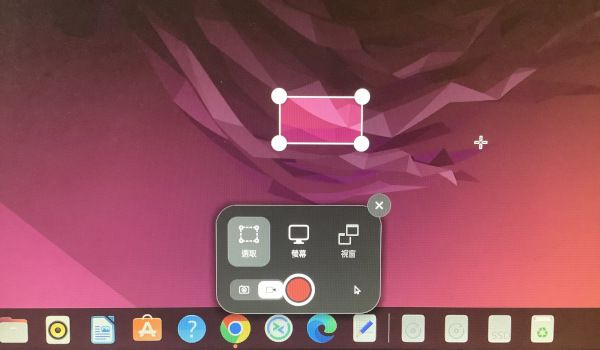
備份及還原
作業系統運作常會碰到一些無法預期的事情,例如應用程式無法開啟,執行更新後出現問題,當事情無法手動解決,使用快照還原到上一正常的快照點會是暫時的解決方案。有些新手也有可能在系統剛開始運作時就弄亂了系統,也沒有安裝備份程式,這時如果你是買了Dell 的 Ubuntu 筆電或桌機,就可以叫出 Dell 預設的系統還原程式,來還原到出工廠前的初始狀態,解決燃眉之急。
在 Ubuntu 上我們常用的備份及還原程式就是 timeshift 。你的電腦最好有兩顆硬碟,第一顆當系統碟,第二顆當成備份碟。當 timeshift 安裝完,你可以執行第一次的系統快照,之後你就可以到排程選單,選擇快照等級。預設就是每日做快照,保留最近的五次備份。timeshift 不會在固定時間做快照,但維護任務每小時執行一次,並依據需求建立快照。基本上它就是一自動化的程序,將系統在特定時間點做快照,如果你的作業環境及應用程式比較複雜,建議要裝 timeshift,以便日後可以還原到不同時間點的狀態。另外如果你的備份資料量比較大,timeshift 是可以設定排除檔案及目錄以節省磁碟空間。
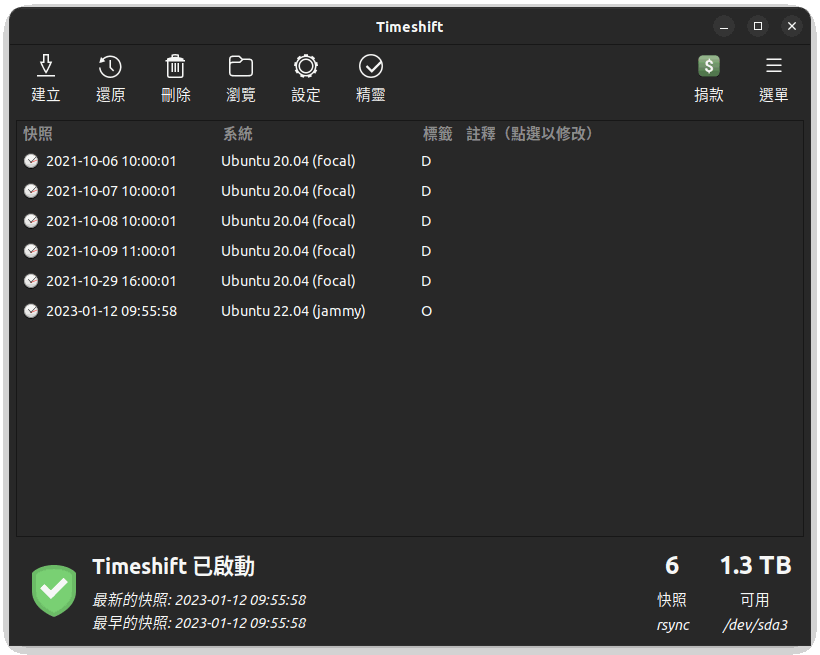
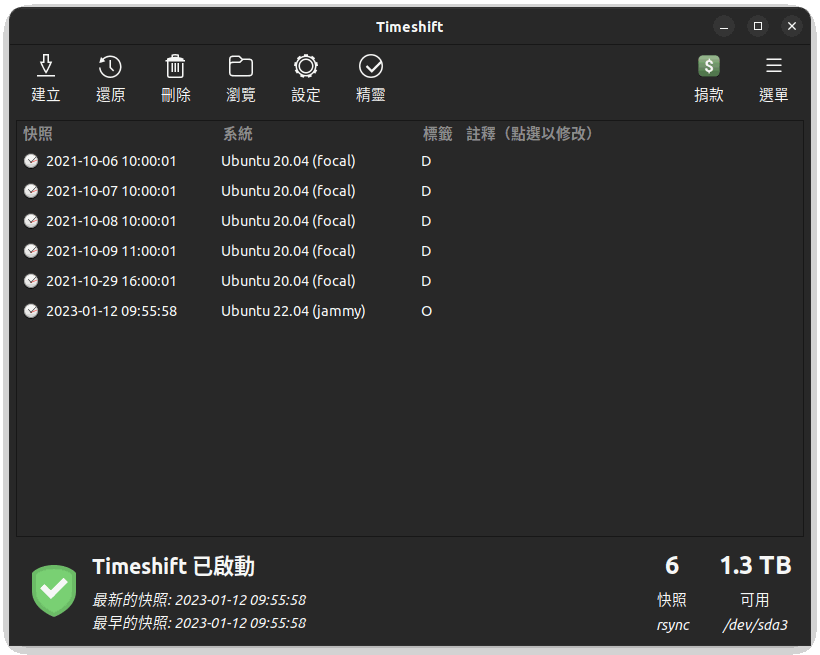
VPN
如果你們公司的防火牆有使用 OpenVPN, Ubuntu 桌面經過簡易的設定就可以使用。基本上就是輸入連線名稱及Gateway IP,使用帳號密碼及加入金鑰方式連線,另外還要在進階選項調整資料壓縮模式及設定 virtual device type。
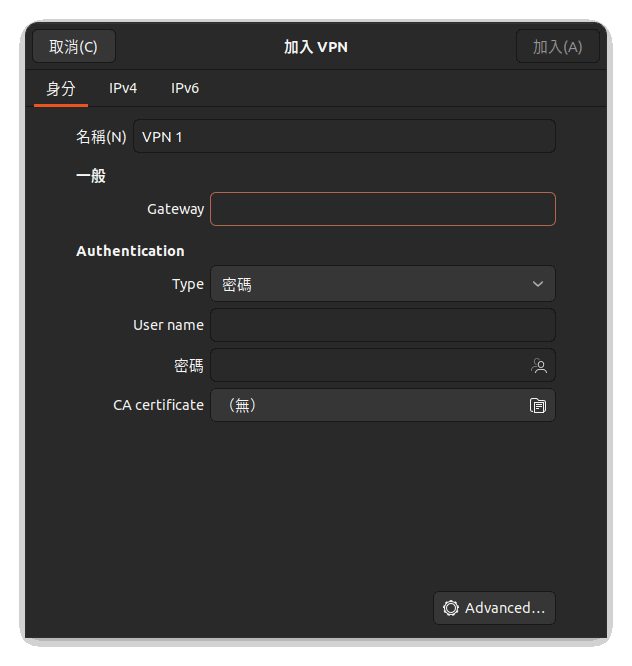
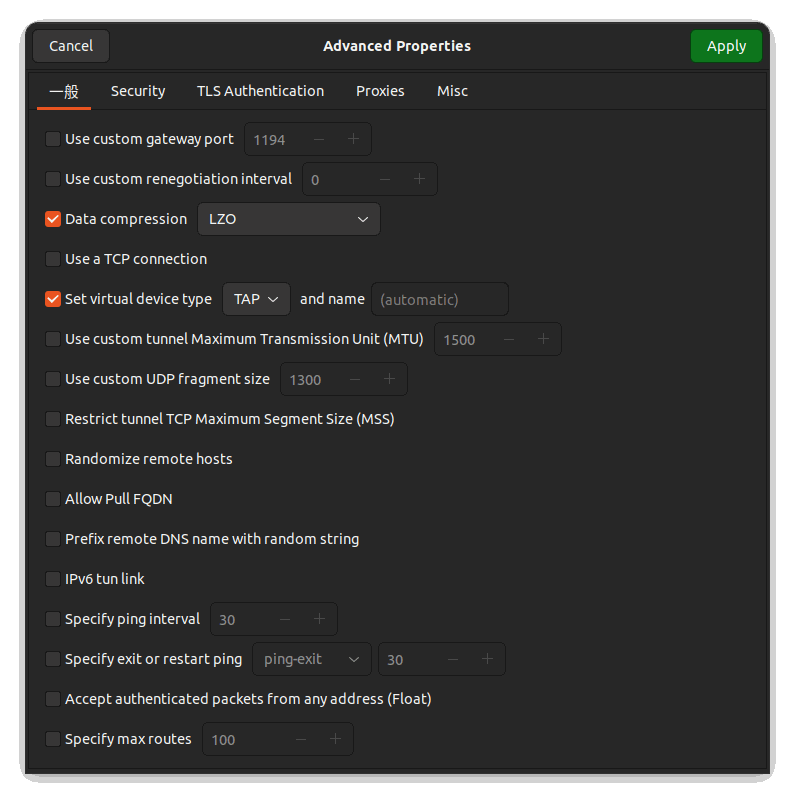
但如果你是使用 Ubuntu Desktop 22.04 連上公司防火牆的 OpenVPN server,要做一些調整才能順利連上,原因應該是加密軟體的安全等級關係。當你設定好VPN 相關設定後,在 /etc/NetworkManager/system-connections/'connection_name' 下調整設定( connection_name 為你設定的 VPN 連線名稱),在
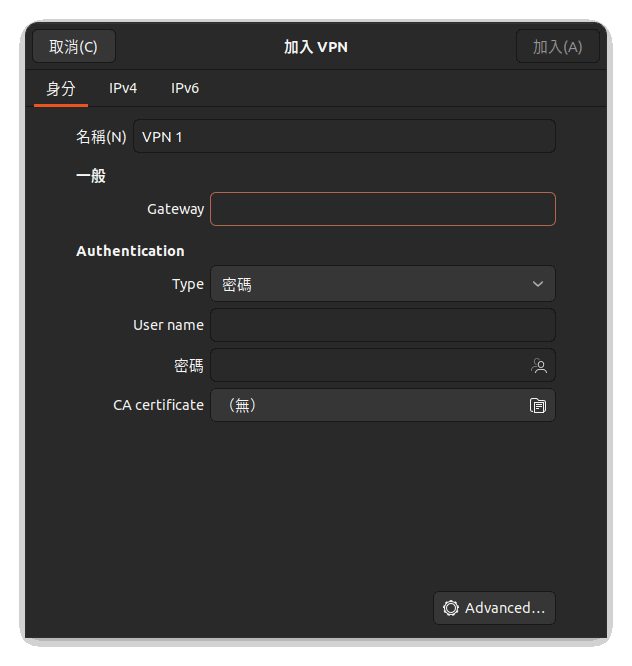
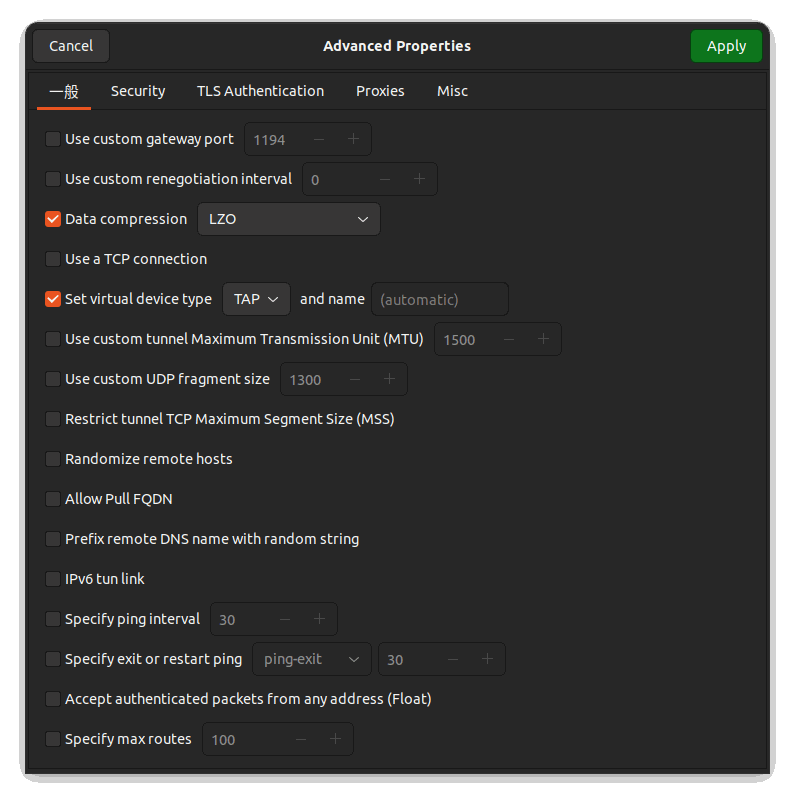
但如果你是使用 Ubuntu Desktop 22.04 連上公司防火牆的 OpenVPN server,要做一些調整才能順利連上,原因應該是加密軟體的安全等級關係。當你設定好VPN 相關設定後,在 /etc/NetworkManager/system-connections/'connection_name' 下調整設定( connection_name 為你設定的 VPN 連線名稱),在
[vpn]
ca= xxxxx
下面加入一列
tls-cipher=DEFAULT:@SECLEVEL=0
然後重啟 NetworkManager
sudo systemctl restart NetworkManager
這樣你就可以在外部使用 Ubuntu Desktop 22.04 的 VPN 連上公司內網了
ca= xxxxx
下面加入一列
tls-cipher=DEFAULT:@SECLEVEL=0
然後重啟 NetworkManager
sudo systemctl restart NetworkManager
這樣你就可以在外部使用 Ubuntu Desktop 22.04 的 VPN 連上公司內網了
結論
我感覺新版 Ubuntu 桌面的更新給人煥然一新的感覺。以前在舊版時我們需要自行整合其他第三方應用程式才能達到想要的效果及功能,但新版已經幫我們考慮到各種使用情境,讓自行整合變得多餘。當然這也要感謝GNOME42 及眾多開源應用程式的貢獻才能實現一個全新的桌面操作。比較起微軟的 Windows 11 需要更高的硬體需求,Ubuntu Desktop 22.04 LTS 更像是普羅大眾的救世主,不僅桌面功能更先進且硬體需求不高,適合任何電腦使用者作爲 Windows 的替代方案。哥倫布因為有冒險的精神才能發現美洲新大陸,如果你也在數位航海找尋新標的,Ubuntu Desktop 22.04 LTS 絕對是那個值得探索的新大陸!豐富的自由軟體等著你自由享用!離開Windows 舊大陸吧,改變到Ubuntu新大陸會讓你留連忘返!GO GO GO !
Ubuntu Desktop 22.04 LTS 介紹影片